Table Of Contents
- Setup your PlusCart
- Connect to local WiFi
- Connect to the PlusStore and create a "My ROMs" space
- Upload ROM files to the "My ROMs" space
- Share folders with other Users
- Exit ROM emulation
- Firmware Update FOTA
- Favorite ROMs
- Popular ROMs
- Recently Added ROMs
- Offline ROMs
- Offline Autostart ROM
- Misc information
Setup your PlusCart
To fully enjoy your PlusCart you need to perform 2 steps:
- Connect to your local WiFi and the internet, to have access to the public area of the PlusStore.
- Create a PlusStore account and connect your PlusCart to it, to have access to your private upload area at the PlusStore.
Connect to local WiFi
Since firmware version v0.14.2 there are three options available to connect the PlusCart to a local WiFi network:
-
Wi-Fi Protected Setup (Push button method) (Setup -> WPS connect)
Turn on your WiFi-router's discovery mode by pushing the WPS button (either an actual hardware button or a virtual one in your router's setup menu).
Then select "WPS connect" in your PlusCart's "Setup" menu.
-
Connect with WiFi password (Setup -> WiFi connect)
The keyboard works by first selecting the keyboard line and then the character.
The input field in the status bar shows only the last 27 characters entered, but the password (or the email in the PlusStore connection menu) can be up to 199 characters long.
If your WiFi password uses not supported chars, try to use a guest WiFi at your local router, with an simple password.
-
Connect with WiFi Manager Portal (Setup -> Start WiFi Manager Portal)
To start the WiFi Manager just select "Setup" -> "start WiFi Manager Portal" at the PlusCart menu and then connect your Smartphone or PC to the new (unsecured) network "PlusCart(+)" and go to the web page http://192.168.4.1
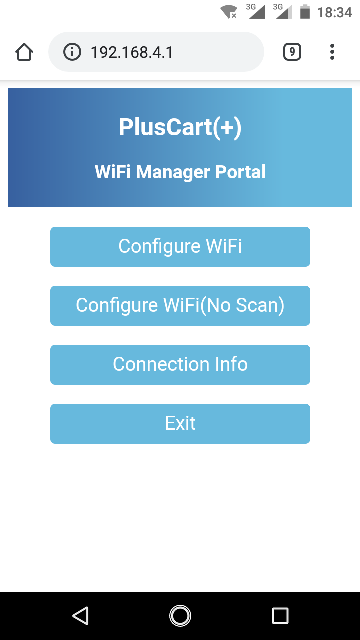
Select the option "Configure WiFi" a WiFi scan is performed by the PlusCart and a list with the available networks will be shown. Select your network, type in your password and press the "save" button.
After your PlusCart is connected to your local WiFi and the internet you should have access to the PlusStore's public area with the "Public ROMs", "Popular ROMs" and "Recently Added ROMs" folders and the "Search ROM" menu.
Also a new button "PlusStore connect" in the WiFi Manager main menu will occure. Here you can connect/create your PlusStore account.
Connect to the PlusStore and create a "My ROMs" space
Insert your email address, or your PlusStore username, at the menu entry (Setup -> PlusStore Connect).
A PlusStore account will be created if no PlusStore account exists for this email. A confirmation email for the account will be sent to the email address, with a link to complete the registration.
If a PlusStore account already exists with this email, a "confirmation email" for the connection will be sent.
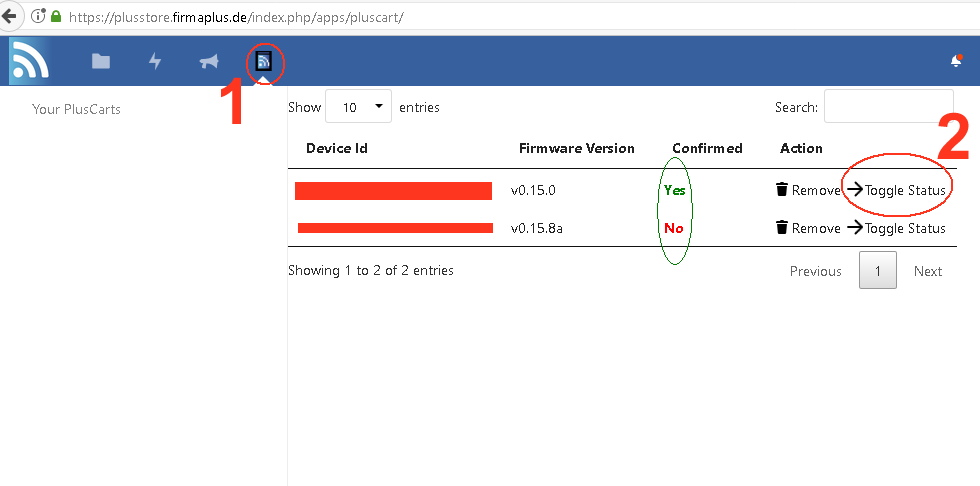
either way check your emails and confirm or finish your registration.
If your PlusCart is connected to your PlusStore account, the right icon in the status bar will change from hollow:
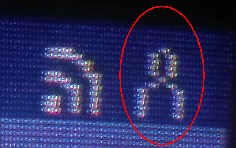
to filled:

Upload ROM files to the "My ROMs" space
For syncing a local folder install the nextcloud client the nextcloud server URL is (plusstore.firmaplus.de)
Also the Web Interface can be used to upload and delete files in your "My ROMs" space.
Share folders with other Users
For sharing files and folders with other users you need to be in the PlusStores "Share User" group. Please contact an administrator to be added to the group. Since the shared document always appears in the main folder of the recipient you should mainly share folders. Also you can update the ROMs in a folder relatively easily, when sharing ROMs directly you would have to re-share. Another advantage of folders is that you can give the recipient write permissions so that he can also create and delete ROMs in the shared folder.
The procedure for sharing is as follows:
- Click the share icon beside the folder you want to share.
- Type in the username you like to share with (Autocomplete is disable, so you have to know the full username).
-
Set the edit/create and delete rights for the recepient.
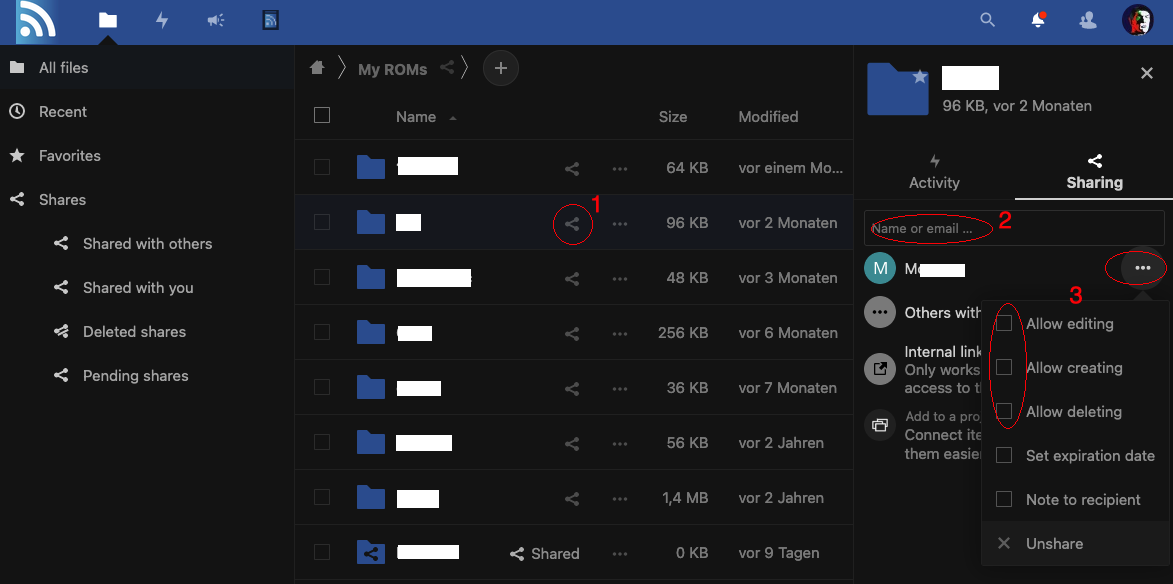
Exit ROM emulation
To exit a game just press and hold first Joystick to the right (or press Paddle button) and press Reset on the console. The exit function should work with every game, that is reading Joystick/Paddle-button and the console-switches in a kernel loop. Some (classic) games read the joystick only in the game loop and not at the title screen, so you have to start the game before you can use the exit function.
Firmware Update FOTA
The menu entry "** Firmware Update **" indicates that a new firmware is available in the PlusStore. Selecting this entry will start the FOTA (firmware over the air) update.
Downloading and flashing the firmware takes about 20-40 seconds, after an update the PlusCart starts automatically. Do not power off your VCS during a PlusCart firmware update!
The current firmware version can be seen in the "Setup" -> "System Info" screen.
Favorite ROMs
Files marked as favorites in nextcloud will appear in the PlusCart menu folder "Favorites". Nextcloud folders marked as favorites will be ignored.
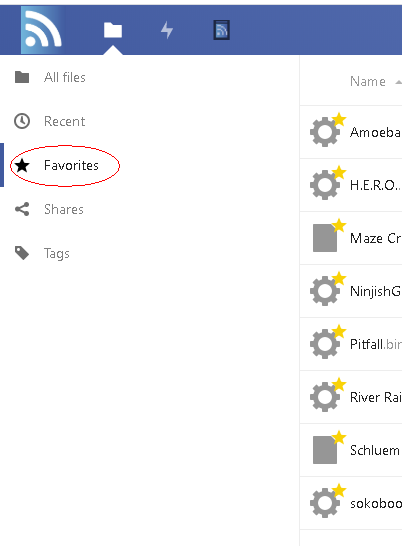
Popular ROMs
The "Popular ROMs" folder contains the 11 most downloaded ROMs of the last 4 weeks from the "Public ROMs" area.
Recently Added ROMs
The "Recently Added ROMs" folder contains the 35 newest ROMs from the "Public ROMs" area.
Offline ROMs
Offline ROMs can be uploaded to the PlusCart's flash memory. The requirements for the offline files are:
- All files and folders are less than 896 kB
- Max. 1024 ROM files per folder
- Filenames must not be longer than 32 chars
- Filepath must not be longer than 100 chars
There are two options available to flash the ROMs to the PlusCart:
-
Flashing offline ROMs by using the PlusStore
- create an "Offline" folder at root dir of your shared folder (by nexcloud client or webapp).
- place the ROM files and folders in that "Offline" directory (max. 896 kB minus 512 bytes per file or folder).
- If the generated tar file is not bigger than 896 kB, a new menu entry "Setup" -> "Download offline ROMs" will appear in the PlusCart menu.
- By selecting the "Download offline ROMs" entry, the tar file is automatically generated and downloaded.
- after flashing, the tarfile will be appended with the timestamp it was flashed by the PlusStore API (e.g. ROMs-1578684865.tar)
-
Flashing with SMT32CubeProgrammer
- The ROMs have to be packed into a standard TAR archive.
- flashing to Flash Sector 5 (0x08020000), to select the TAR archive in SMT32CubeProgrammer's file selector the TAR archive has to be renamed to *.bin
- After flashing you have to select "Setup" - > "Detect offline ROMs" to detect the flashed offline ROMs on your PlusCart.
With both options the previously flashed offline ROMs will be deleted!
Offline Autostart ROM
Upload a file that starts with "Autostart." to your nextcloud "Offline" folder and then select "Setup" -> "Download offline ROMs" at the PlusCart menu.
The autostart file can also be flashed with the STM32CubeProgrammer ( see Offline ROMs ).
caution: Make sure that the exit function works with the autostart ROM. To get rid of an autostart ROM, that doesn't work with the PlusCart exit function, the flash area for the offline ROMs has to be erased with the STM32CubeProgrammer.
Misc information
You don't have to put your ROM files into the My ROMs folder, if you use the root folder the ROMs will be the first in the PlusCart start menu
Only 1024 entries (ROMs and directories) are possible per folder
Max 32 chars per filename or directory name.
The full pathname of a file must not be longer than 256 chars
